Chromebooks are fast, robust, and reliable laptops or tablets that are being used by millions of people worldwide for surfing the internet, doing their Office work, playing music and games, etc. However, there are many things that you can do to get the most out of it. So, to help you out, we are sharing with you five best Chromebook tips and tricks that will help you in getting the most out of your Chromebook.
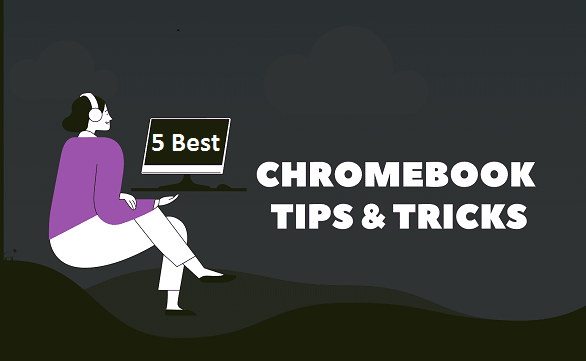
Use Third-Party DNS
There are many great reasons behind using third-party DNS while you are surfing the internet like they are more fast and secure and can easily bypass any restrictions placed by your internet service provider on its servers. To set up third -party DNS on your Chromebook:
- Navigate to the settings page.
- Next, click/tap on the name of the network that you want to update.
- Now go to the “Network” tab and click on the dropdown menu located near it.
- Finally, select/choose “Google name servers” if you want to use the Google DNS server or choose the “Custom name servers” option to manually enter your server address.
Use Chrome Overview Feature
Chromebook features an inbuilt overview mode (just like the “Expose” feature in Mac), which allows its users to see every window (Open window) at a glance. It’s a fantastic feature that can help you navigate to your preferred window without going through all the open windows manually. So, if you are someone who always has lots of open apps on his computer, then do use this feature to switch between the apps and save your time. To use this feature, swipe down from the top using your three fingers. Now you can easily navigate to your preferred window by clicking on its thumbnail.
Check Out All Your Keyboard Shortcuts
Chrome OS features lots of handy/useful keyboard shortcuts, which allows its users to do their work more efficiently and effectively. So, do check out and learn about these shortcuts if you want to get the most out of your Chromebook. To learn about all the available keyboard shortcuts in your Chromebook, press these keys together:” Ctrl+Alt+?” and you will be presented with an overlay of a keyboard that contains all the important functions and keyboard shortcuts in it.
Take Advantage of the Chromebook Perks
When you buy a Chromebook, you not only get a fantastic computer system but also get lots of freebies and gifts with it like Disney+ subscription, 100 GB of DropBox storage, a free copy of Dead Cells and much more. Amazing, right? So, make sure you don’t let these freebies and gifts slip away. To claim your perks and freebies, go to the Chromebook perks page and claim all the available perks and freebies from there.
Note: These freebies and perks are activated when you associate your Google account with the Chromebook for the first time and get expired after 60 days. So, make sure you claim them before they get expired.
Use an SD Card for Extra Storage
Most Chromebooks usually come with 32 GB of internal storage, which means you cannot store lots of data and apps in your Chromebook. However, you can solve this storage problem by putting an external SD card in the SD card slot of your Chromebook. Once connected, your SD card will appear inside of the “Files” app, and from there, you can quickly transfer your data and files to your SD card or access the already existing data in it.
Conclusion
There you have it guys, the five best tips and tricks to get the most out of your Chromebook. So, do use these tips and tricks if you want to get the most out of your Chromebook.
Hey there, I’m Oliviya . I’m a web developer living in USA. I am a fan of photography, technology, and design. I’m also interested in arts and web development. You can visit my site with a click on the button above. Also read my Blog, Easymzon

No comments:
Post a Comment