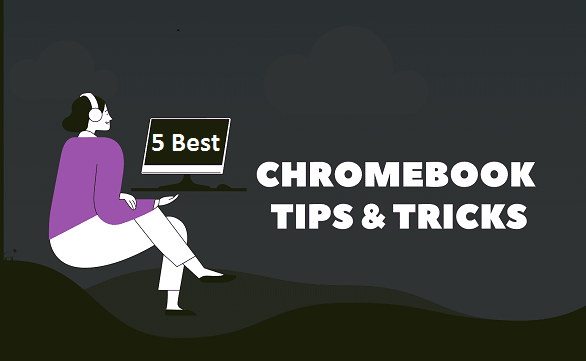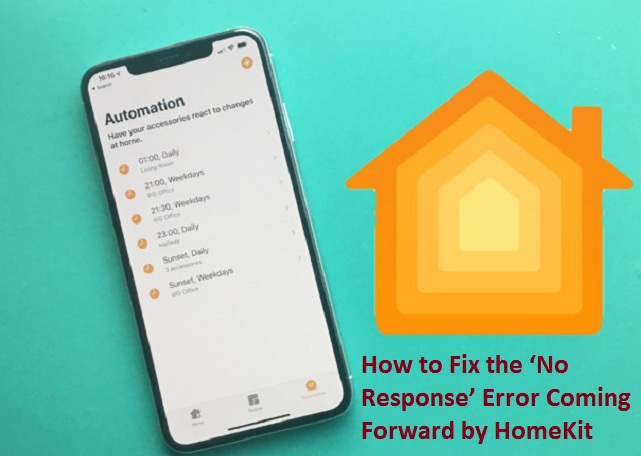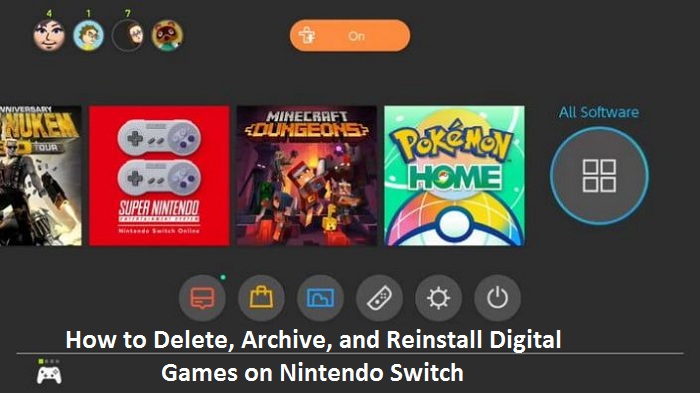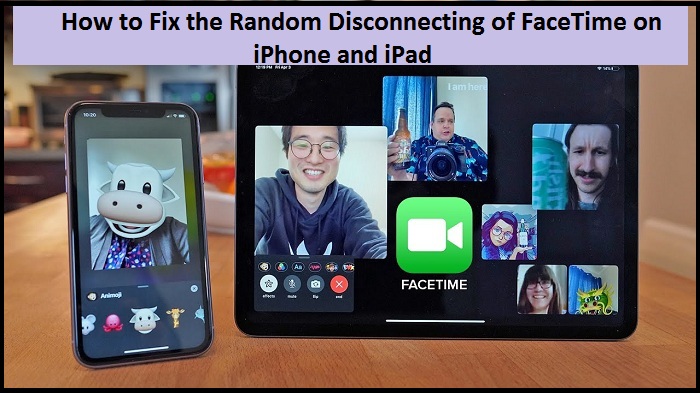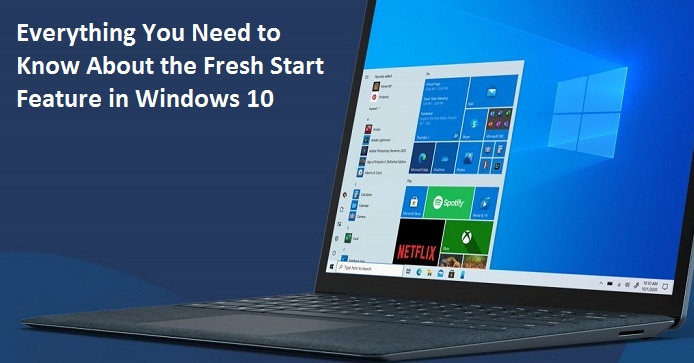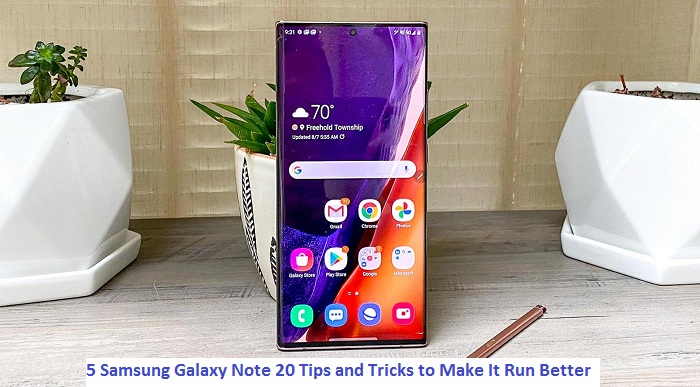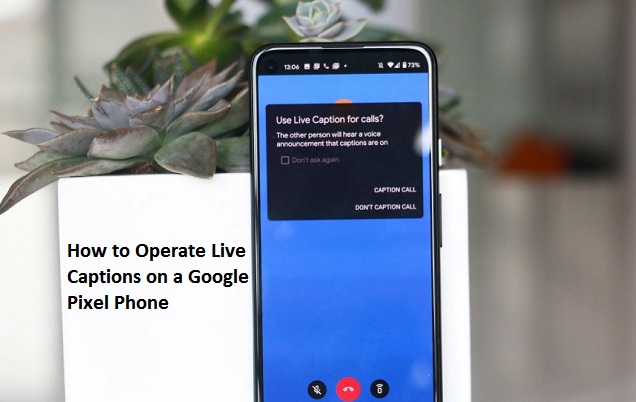Open-source apps are the apps that allow their users to see, modify, and enhance their source code. Besides this, these apps also provide lots of unique and amazing features to its users, which can’t be found in other apps. But not all the open-source apps are created equal. Keeping this in mind, we are sharing with your five best open source apps that you can install on your Android mobile and make it even more powerful and impressive. So, let’s learn about these open-source apps in detail.
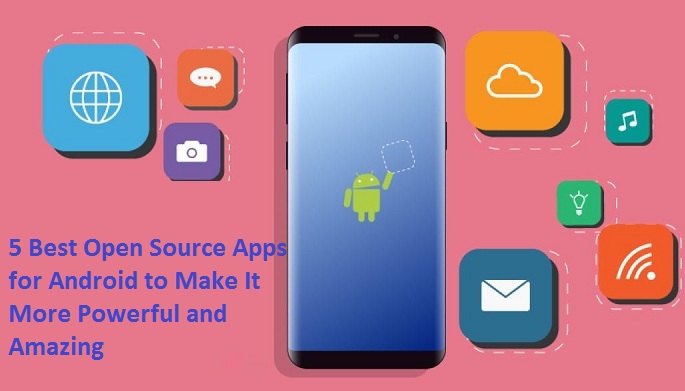
Firefox Browser (Price: Free)
Firefox Browser is a phenomenal open-source web browser that is used by millions of people worldwide for browsing the internet. It is a fast, reliable, and secure browser. Besides this, it comes with many impressive features like enhanced tracking protection, private browsing mode, picture mode, dark mode, etc. Additionally, you can also customize it as per your need/preference or install add-ons in it to further enhance its performance and functionality. You can also organize your tabs in the Firefox browser by creating collections in it. So, do install Firefox on your mobile if you are looking for a robust, secure, and dependable web browser for your mobile.
Free OTP Authenticator (Price: Free)
Free OTP Authenticator is a security app that allows its users to keep their online accounts safe and secured using One-time passwords. The app allows its users to generate one-time passwords on their mobile, which they can use with their regular login passwords to make sure no one can log in to their accounts by hacking their password. The app is compatible with online services like Google, Facebook, GitHub, etc.
Besides this, you can also use it to generate passwords even when you are offline, or when your phone is in airplane mode.
Nextcloud (Price: Free)
Nextcloud is a free and open-source app that allows you to store your data in its highly secure and reliable cloud server. Using it, you can easily upload your files, contacts, photos, calendar to the Nextcloud server. Besides this, it has a very clean, easy, and modern interface which provides its users with phenomenal user experience. Additionally, you can also share your data and files with your friends or family members using the app. You can also host it yourself. Overall, it is a powerful and reliable app and can be very helpful if you have lots of data stored on your mobile.
Open Camera (Price: Free)
Open Camera is a completely free open-source camera app that you can use to capture impressive pictures on your mobile. The app comes with many great features like the auto-stabilize feature, noise reduction, focus bracketing mode, HDR, GPS location tagging, handy remote controls, etc. Besides this, it has a vast collection of color effects and grids. You can also set timers, record HD videos, take pictures using voice command, and much more by using it. Overall, it’s a fantastic camera app with lots of great features in it, which are designed to provide a great user experience to its users.
Phonograph Music Player (Price: Free/In-App Purchases)
Phonograph app is an excellent open-source music player app that has more than 1 million downloads on the Google Play store. The app has a very clean, appealing, and easy to use interface without any complicated menus in it. Besides this, the app includes lots of themes, Last.fm integration, tag editor, widgets, lock screen playback controls, go-to-actions, and much more. You can also customize your themes inside of the app. Overall it’s a marvelous app that not only contains all the essential functions of a typical music player app but also contains many other great features in it that can give tough competitors to many paid/premium music players in the market.
Conclusion
These are the five best open source apps that you can install on your mobile to make it even more powerful and amazing. So, make sure you try out these open-source apps on your mobile if you want to make it more powerful and impressive.
Hey there, I’m Oliviya . I’m a web developer living in USA. I am a fan of photography, technology, and design. I’m also interested in arts and web development. You can visit my site with a click on the button above. Also read my Blog, Ukreder
Source: 5 Best Open Source Apps for Android to Make It More Powerful and Amazing