Windows 10 offers multiple interesting tools and features that make the user crazy. One such important and the mesmerizing feature is the auto-shutdown. In this mode, the system makes the internal process to off and then shut down automatically. Fortunately, there is a feature provided by Windows 10 that enables the users to schedule the operation of auto-shutdown if you are not free at the time in which you wish to turn off the system.
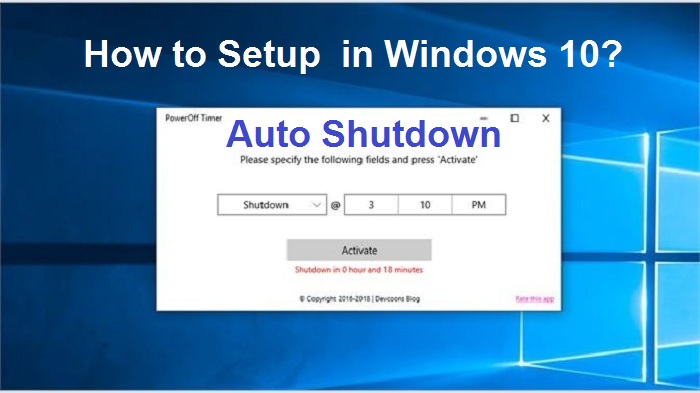
Sometimes, users are not free to shut down the device for various reasons whatsoever. The feature becomes more useful if you have to leave the device for several hours for a specific task to be completed, especially during the night when you have to take rest too. Thus, we can say that Windows 10 makes many tasks very easy, such as scheduling a work to be performed at any point of time in the future.
Here is how to schedule auto-shutdown directly on your Windows 10. You have to follow every step very carefully.
Using Command Prompt, PowerShell to Schedule Automatic Shutdown
First and foremost, get access to the Run Dialog Box by tapping these combo keys: Window + R.
Then, you have two different options: launch Command Prompt or PowerShell window on your screen. You have to perform the respective action according to your preference to launch the particular window:
- Command Prompt: in the Run dialogue section, you have to type “cmd.”
- PowerShell: Input “PowerShell” into the Run Dialog box search pane followed by the OK button.
Note: you can also launch your desired program directly via the All Programs section by pressing the Window logo.
- Once the respective Run prompt comes into view, you have to input the under mentioned path in either PowerShell or Command Window to execute the command:
“shutdown_s_t-600.”
- Here, we have entered the value “600” as a number of seconds; it means the device will automatically shut down after ten minutes. You can input any other value as per your desire or when you wish the device to shut down automatically.
Note: It is recommended to access the Command Prompt with admin rights for premier and smooth operations. If you are facing trouble in accessing any of the programs, then fix the issue first and then try to schedule the auto-shutdown feature.
Using Task Scheduler to Schedule Auto Shutdown
- First and foremost, launch the Task Scheduler via the Start tab. To do so, enter the keywords “schedule” into the search panel and then select the option “Schedule Tasks.”
- Once it prompts out on the screen, hit the option “Create Basic Tasks” option there.
- Now, type the name of the particular task as per your wish—E.g.; Shutdown.
- After that, select when you wish to start the task. You may choose any of the available options there.
- Next, type the date and time when you wish the task to be executed.
- Select the option “Start the Program.”
- Hit the Browse tab there and navigate to the path : C:/Windows_System32.”
- Tap the OK button to proceed.
- Then, choose the file related to the shutdown.
- After that, press the Open tab.
- Go to the section “Add Arguments” and add “-s” followed by tapping the Next button.
- After a while, you will be able to view the task information. You may check it one final time and if you are totally pleased with all your setups, hit the Finish tab there for setting up for shutdown.
Using Dedicated Software Schedule Shutdown
There are still various methods available for scheduling the shutdown operation on your Windows 10. You can use software that will help you in this regard “Windows Shutdown Assistant.” This program enables you to schedule shut down so that the device turns off automatically. You can also schedule shutdown for various purposes such as excessive CPU usage, system idle, low power etc.
I’m Emma Justin . I’m a web developer living in USA. I am a fan of technology, entrepreneurship, and web development. I’m also interested in education and writing. You can visit my company website with a click on the button above.

No comments:
Post a Comment