Whenever you watch any shows or movies on various streaming platforms, you must have noticed the captions appearing along with each dialogue. These captions make it easy for you to understand any video that is in a different language. Not only this, but there are a lot of other uses for the same.
The ‘Live Caption’ feature in a Google Pixel phone works in a similar manner. It is available in English and can be accessed along with any video, phone calls, podcasts, etc. Are you a Pixel owner or the potential buyer for the same, we’ll walk you through how Live Captions feature works on a Google Pixel phone.
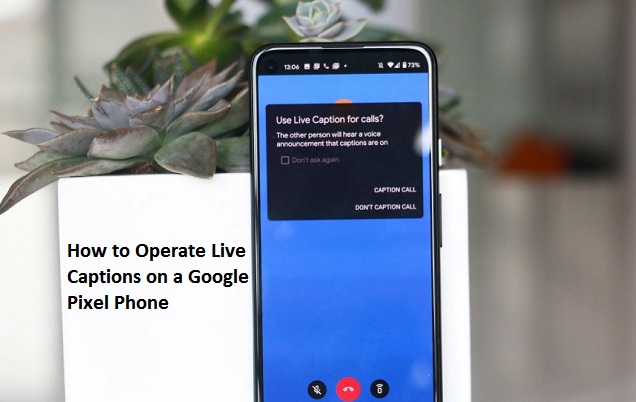
How to Use Live Captions Feature on a Google Pixel Phone?
Before starting the process of using the Live Captions, check for the availability of the feature on your phone. The steps to do the same are:
- Swipe from top to bottom of the screen twice.
- Tap on the ‘Settings’ icon.
- Locate the ‘Sound’ tab and click on the same.
- Look for the ‘Live Caption’ option in the sound tab. If the option is available, it indicates that the feature works on your device.
The steps to use the Live Captions feature on a Google Pixel phone are:
- Click on the ‘Live Captions’ feature in the settings menu.
- If you want the captions to appear automatically as soon as an audio/video is played, turn the slider on for the ‘Live Caption’ option.
- If you want to create a shortcut for the ‘Live Caption’ feature to access it easily, turn the slider on for the ‘Live Caption in Volume Control’ option. It will allow you to manually enable/disable the feature.
- Whenever you tap on any of the volume buttons. A volume controls window will open. Hit the ‘Live Caption’ icon to turn on or off the feature.
- To get the ‘Live Caption’ feature to work while the on-going calls, click on the ‘Caption Calls’ option and select any one of the available options.
While enabling the Live Caption feature for calls, if you select the ‘Ask Every Time’ option, a pop-up menu will appear each time when you answer a call. Select any one of the two options: Caption Call or Don’t Caption Call. In case, you want to stop seeing the pop-up menu in the future, mark the checkbox for ‘Don’t ask again’ option. All the instructions appear based on the settings you choose for the ‘Live Caption’ feature. If you didn’t know about the feature, you can try them now by enabling the same.
I’m Emma Justin . I’m a web developer living in USA. I am a fan of technology, entrepreneurship, and web development. I’m also interested in education and writing. You can visit my company website with a click on the button above. Also read our Blog, Brownpilot
Source: How to Operate Live Captions on a Google Pixel Phone

No comments:
Post a Comment