If you have been using your Windows device for a longer time, then the hard drive in your computer may have filled up. When the Hard Drive fills up to its capacity, it starts impacting the performance of your computer. As a result, your device will slow down, impacting your productivity. So, to remove unnecessary files and folders, you will need to clean the Hard Drive.
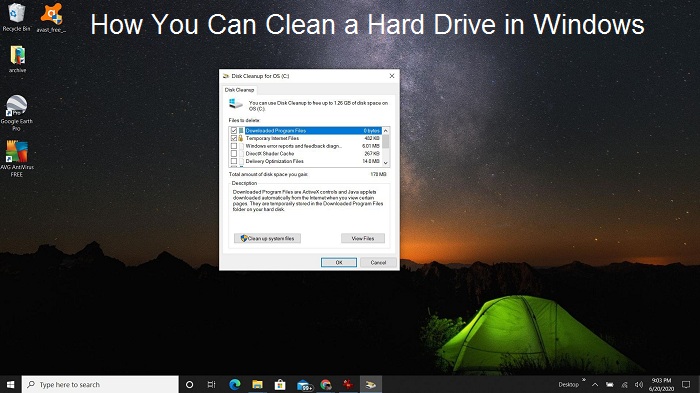
Here is how you can clean the hard drive on your computer.
Use Disk Cleanup to Clean Your Hard Disk
The Utility Disk Cleanup has been introduced in Windows XP, and its functionality is enhanced with its latest versions. To clean hard drive with Disk Cleanup, you can follow the below-given steps:-
- Click on the Start menu and then choose the application Disk Cleanup while typing it in the Start menu.
- When the Disk Cleanup app is launched, it will show you all files and space after clearing made available to you.
- Go to Files to Delete section and choose all required boxes. These boxes include temporary internet files, cache files, downloaded files, Recycle bin, etc. You can begin the process to clean up the files by clicking on Ok.
- After cleaning all the files you have selected in the respective locations, the utility will be closed.
You Can Use Storage Sense and Storage Settings
If the users are using Windows 10 operating systems, they can access Storage Sense utility to clean the unnecessary files and folders. Here is how you can do it:-
- Choose the Start tab while typing Settings and then click on it.
- Choose System appearing in the Windows Settings section.
- Turn to the menu appearing at the left and then choose Storage.
- When you tap on Storage, it will show you the area you can clean up and how your device Storage is currently in use.
- Further, you will find the areas taking up more space at the top of the Storage list. Once you have found the area taking up more space, start deleting the unnecessary files and folders.
- You can check these areas, including Recycle Bin, Window upgrade log files, etc. in Temporary files.
- While going to Temporary Files, choose the boxes appearing to its left side and click on Remove files.
- Now, come to the Storage section and choose Configure Storage Sense or choose to run it now.
- Set the toggle to On under the section Storage Sense.
- To clean your hard drive automatically, choose the checkboxes appearing in the section Temporary files along with choosing frequency.
- After completing the adjustments in the settings of Storage Sense, move to choose Clean now and close the window.
- Storage Sense will automatically clean your Downloads folder and Recycle Bin, so you don’t need to do it manually.
Some other Ways to Clean a Hard Disk
You can try some other ways also to clean the hard disk. So, clean the hard disk in these ways:-
Uninstalling Unnecessary Applications
- After launching the Start tab, click on the Control Panel application.
- After selecting the Programs & Features section,
- Start selecting the oldest or unused installed apps by clicking on Installed On.
- Then, Uninstall these unused files and folders by clicking on the option.
Check the Backups of cloud Storage are One-Way
Some services which give online Storage like Google Drive and OneDrive have applications for Windows, which sync with your folders on Windows, allowing them to store the Cloud content. Even though these online storage providing services require an Offline Storage system for saving files on the computer, you can disable them to save storage space.
OneDrive: Go to the Taskbar in windows through a right-click on the OneDrive cloud. After going to Taskbar, choose Settings and then click on the option appearing as Save space and download files as you use them.
Google Drive: You can visit the Settings of Google Drive and deselect the Offline section.
Free Up Hard Disk by copying entire Folders to an External Drive
You will need to select an external hard drive which should be of high quality. After selecting the external hard drive, plug the drive to Windows on your computer. To copy the folders, you will need to drag the entire folder into the external hard attached to Windows by holding down the Shift key. It will move the entire folder to an external hard drive freeing up a lot of space.
I’m Emma Justin . I’m a web developer living in USA. I am a fan of technology, entrepreneurship, and web development. I’m also interested in education and writing. You can visit my company website with a click on the button above.

No comments:
Post a Comment