Spam calls can be annoying and you’ve no possible solution to avoid the same. How about call screening? It seems like a very convenient option that is available for Pixel phones.
Now, you might wonder about call screening and what it does for you? Is it safe to use? Answering your query, call screening is a feature that can be used to know the purpose of the call before picking it. For instance, somebody calls you from an unknown number, and you’re in a dilemma about picking the call. You can choose to put it on ‘Screen Call.’ The call is answered by a Google Assistant on your behalf and will ask the caller to mention the identity and purpose of the call. Thus, you can decide to pick the call or not. It comes along with a ‘Report Spam’ feature that will keep the caller from contacting again.
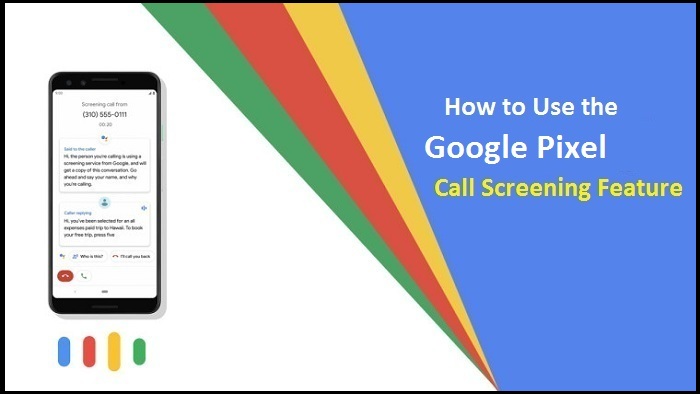
By default, all the Pixel phones come handy with this useful feature. You can also customize its settings to set the commands according to your convenience.
How to Screen Calls on a Pixel, Pixel 2, and 3 Phones?
The steps to screen a call on a Pixel, Pixel 2, and Pixel 3 phones are:
- When you get a call from an unknown caller, tap on the ‘Screen Call’ button which is situated left to the green button used to take calls.
- If you want to view more options for a screen call feature, go to the ‘Phone’ app.
Note: It only works with the default Phone app that comes with Google Pixel phones.
- Click on the ‘Menu’ button on the top-right corner of the screen.
- A pop-up menu will appear. Select the ‘Settings’ option.
- Scroll down to the bottom of the settings page and select the ‘Call Screen’ option.
- Select any of the two voices that you want your Google Assistant to use.
How to Screen Calls on a Pixel 3A and Pixel 4 Phones?
The Pixel 3A and Pixel 4 phones have a lot of additional screen call settings. To enable these additional features, follow the steps.
- Click on the ‘Menu’ button on the top-right corner of the screen of the Phone app.
- A pop-up menu will appear. Select the ‘Settings’ option.
- Select the ‘Spam and Call Screen’ option.
- Click on the ‘Call Screen’ option in the next window.
- To decline spam numbers, hit on the ‘Spam’ option under the ‘Unknown Call Settings.’ Next, click on the ‘Automatically screen. Decline robocalls’ option.
- In case you don’t want your phone to do automatic screening, you can disable the feature.
- Another feature that is offered is to save the audio clips from the calls that Google Assistant answers. To do the same, turn the slider on for ‘Save call screen audio’ under the call screen window.
There are a lot of third-party applications that prevent spam callers from reaching you and deal on your behalf. Still, it is advised to use the call screening feature for Pixel phones as it can prove to be a convenient option for you.
Hey there, I’m Oliviya . I’m a web developer living in USA. I am a fan of photography, technology, and design. I’m also interested in arts and web development. View My Blog

No comments:
Post a Comment