Discord is an application designed to communicate with your friends or other members while playing online games. The app specializes in text messaging, audio communication, and much more. Now you know that the primary goal of using Discord is to communicate. What if the mic you require for audio communication stops working?
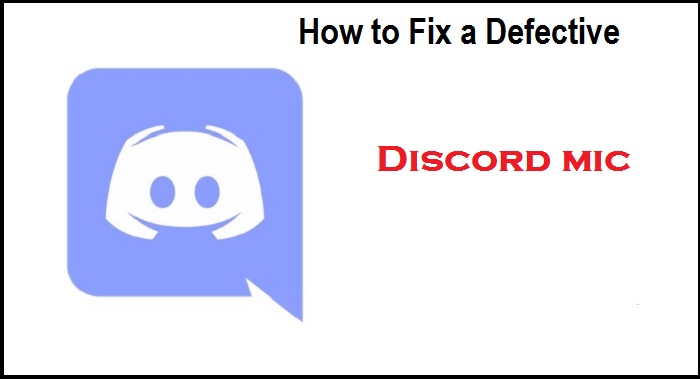
In case the Discord mic stops working, you’ll be able to hear all the other members chit-chatting, while you not being able to participate. Below are the ways to fix a defective mic of your Discord, so let us get started!
Sign-out and sign-in of Discord
Sometimes, applications can create issues due to which its components can stop working. Signing out of your Discord and then logging back will refresh your app that might help. Follow the steps below to sign out from your account:
- Tap on the ‘Settings’ icon on the bottom right corner of your Discord window.
- Locate the ‘Log Out’ option and click the same.
- Once you’ve logged out of the account, enter your details to log back.
Enable the Access to Your Microphone
To go any further on checking for possible solutions to fix your Discord mic, make sure the access to the microphone is enabled.
The steps to check the Discord mic access on your Mac are:
- Go to the ‘System Preferences’ window.
- Select the ‘Security & Privacy’ tab.
- Next, click on the ‘Privacy’ option.
- Tap on the ‘Microphone’ option on the left toolbar.
- A list of applications that have access to your mic will appear in the right panel. Mark the checkbox for the ‘Discord’ option to enable.
The steps to check the Discord mic access on your Windows are:
- Go to the ‘Settings’ app on your windows.
- Click on the ‘Privacy’ tab from the menu.
- Select the ‘Microphone’ option from the toolbar present on the left.
- Turn the slider on for ‘Allow apps to access your microphone’ if it’s disabled.
- Restart your windows and check if the mic is working or not.
Enable Automatic Input Sensitivity
Check your Discord settings to make sure that the ‘Automatic Input Sensitivity’ is enabled. Whenever you disable the settings for the same, it also prevents your mic from picking up sound.
The steps to enable the settings are:
- Tap on the ‘Settings’ icon on the bottom right corner of your Discord window.
- Open the ‘Voice & Video’ tab.
- Select the ‘Input Device’ option under the voice settings and select the microphone you want to use.
- Make sure that the checkbox for ‘Voice Activity’ is marked.
- Turn the slider on for ‘Automatically determine input sensitivity.’
Reset Voice Settings
It is quite possible that you change some of your Discord settings that disable the functioning of your microphone. In such a case, resetting your voice settings can fix the bugs if any, and give your app a fresh start.
The steps to reset the voice settings are:
- Go to the Discord settings window.
- Open the ‘Voice & Video’ tab.
- Click on the ‘Reset voice settings’ option on the bottom of the screen.
- A pop-up menu will appear. Hit ‘Ok’ to confirm your action.
Disable the Quality of Service on Discord
Enabling the ‘Quality of Service’ feature on your Discord can turn down the functioning of your mic. The steps to disable this feature are:
- Go to the Discord settings window.
- Open the ‘Voice & Video’ tab.
- Turn the slider off for ‘Enable Quality of Service High Packet Priority.’
Following the methods mentioned above are the potential ways to fix the disabled mic on your Discord. In case the mic still doesn’t work, you can re-install the Discord application. Last but not least, you can inform and seek help from the Discord support page.
Hey there, I’m Oliviya . I’m a web developer living in USA. I am a fan of photography, technology, and design. I’m also interested in arts and web development. Read My Article.

No comments:
Post a Comment