Paint is a default application that comes with the Windows PC and has a lot of tools and features to work and explore. While you know all about its basic features, many people are not aware of its ‘Transparent Selection’ tool that changes the white background to the transparent one in the Paint app.
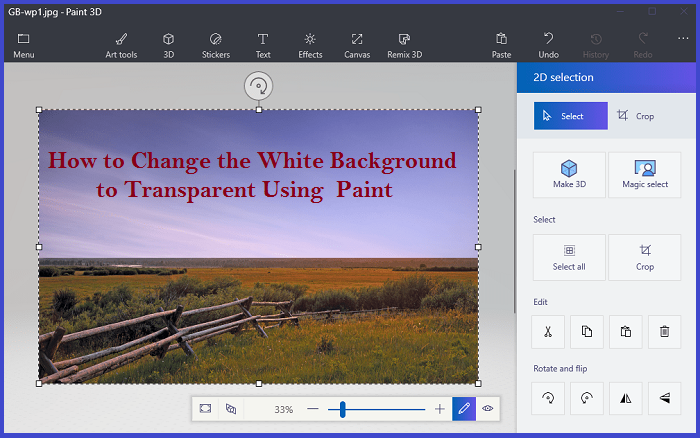
What is Transparent Selection in MS Paint?
MS Paint app is a go-to application for a casual editing experience or using basic tools to edit images. Tools like crop, rotate, etc provide the same function as any other editing software.
Talking about the Transparent Selection tool, many times, it is required to change the background of an image to a transparent one. Thus, this tool is quite satisfying to perform this function. Any part of the image can be turned to transparent with the help of this tool.
Note: Due to very limited features present in the MS Paint, an image with a transparent background can not be saved, and changes back to White while saving.
How to turn the White background to transparent using MS Paint?
The steps to extract a color from an image to make it transparent in MS Paint are:
- Go to the ‘MS Paint’ app from the search bar on your PC.
- Browse and open the image that you want to make changes to, and to do so, the steps are as follows:
- Click on the ‘File’ button on the top of the window.
- Tap on the ‘Open’ from the list and you can browse the image from the folder.
- An alternate method is to open the image and right-click on the same. Next, select the ‘Open With’ option from the menu and click ‘Paint.’
- Once the image gets opened in the MS Paint, select the ‘Color 2’ option from the toolbar.
- Select the background color from the ‘Color 2’ menu. For example: if the background color is White, you must select a shade similar to it.
- Select the ‘Eyedropper’ tool on the toolbar after selecting the color.
- Now, tap on the background to pick the color with the eyedropper tool.
- The next step is to detach the color of the background from the image. Therefore, click on the ‘Select’ menu on the toolbar and a drop-down window will appear.
- Tap on the ‘Transparent Selection’ option from the drop-down menu. Make sure the checkbox is marked to enable the tool.
- Next, select one of the two options from the selection menu: ‘Rectangular Selection’ or ‘Free-form selection’ depending upon the selection form of the image.
Note: These tools can be used only if the ‘Transparent Selection’ checkbox is marked.
- Press and drag to select the image that you want to detach from the background. You must not release the Mouse while making a selection.
- After selecting the image, right-click on the selected area, and a drop-down menu will appear.
- Select the ‘Cut’ or ‘Copy’ option to copy the image to the clipboard.
- Next, open the alternate image where you want to paste the selected portion. Right-click on the place and select the ‘Paste’ option.
Note: You can rotate and resize the image, any way you like.
How to save the cut images?
Saving the images with a transparent background is not an option in MS Paint thus, the cut images can not be saved. Even if you try to save the image with a transparent background, the image will get back to its original form.
I’m Emma Justin . I’m a web developer living in USA. I am a fan of technology, entrepreneurship, and web development. I’m also interested in education and writing. You can visit my company website with a click on the button above.

No comments:
Post a Comment