Kodi is a free and open-source media player software application that enables you to access a wide range of media content on any of the devices. Once it is installed on any one of your devices, it lets you access music, photos, movies, and TV shows stored on one of your devices, and you can play the media files on your other devices as well. However, just like the other media player platforms, Kodi has not been much popular among the users. But still, it has slowly made an impression on its users who want to share their content around the home. You can even use some third party add-ons to have a better Kodi experience. Now, speaking of the Kodi v18 Leia, this is an updated version of the application that has been released a few months back.
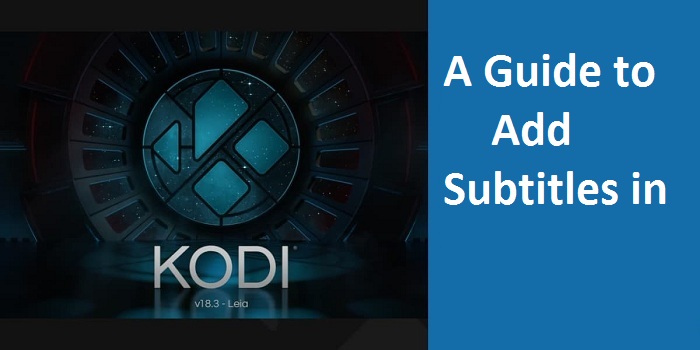
Are you also a user of this media player application? Want to add subtitles to the contents you access on this platform? If yes, then you have come to the right place, because we are going to tell you the ways through which you can add automatic subtitles in Kodi v18 Leia. Please read the full article to get the methods to do so.
The Ways to Add Subtitles in Kodi v18 Leia
To enhance the experience of its users, Kodi comes with a lot of cool features that you can use. You can use its function of the add-ons to have the best media experience. In addition to this, Kodi also includes inbuilt support for subtitles, and this is one of its best features to use. Have you checked out this feature yet? Want to know more about this? To use this inbuilt feature to enable the subtitles in Kodi, I recommend you to go through the complete procedure that we have mentioned below step by step. To enable this feature, the first step that you need to follow is to download the subtitles and then enable them in the application. And to do that, you should follow the mentioned below guide. Take a look:
The Steps to Install the Subtitles in Kodi
Installing subtitles in Kodi v18 Leia is a straightforward process that includes some simple steps to follow. It is possible that some of the websites that you use to install Kodi V18 Leia add-ons might contain tracking pixels. So, it is always best to use a stable VPN to maintain your online privacy. And with that, now it’s time when we should get straight to the tutorial:
- To install the subtitle add-on in Kodi v18 Leia, open the application on your device and head to the “Settings” section.
- Click on the option of “Add-ons”.
- In the Add-ons section, select the option of “Install from Repository”.
- Now, choose the option of “Subtitles”.
- And now, you will be provided with a list of the subtitle add-on on your screen. You can choose any one of them as per your preferences. Usually, the “OpenSubtitles.org” is a popular option used by a lot of people.
- Complete the process by clicking on the option of “Install” to download your preferred subtitle add-on. And now, by following the same process, you can install any of the subtitles that you prefer.
The Steps to Enable the Downloaded Subtitle Add-on on Kodi V18 Leia
To enable the downloaded subtitle add-on on Kodi v18 Leia, you need to follow the below-mentioned steps. Here are the steps:
- Open the Kodi application on your device, and go to “Settings”.
- In the settings section, click on the option of “Player Settings”.
- Go through the “Language” tab. Under the section of “Download Services”, you can change the options of the language according to your choice.
- Select and click on the option of “Languages to Download Subtitle for”. Here, you can choose the language as per your choice.
- And now click on the option of “Default TV Show Service: Open Subtitles.org” and then “Default Movie Service: OpenSubtitle.org”. By clicking on the option of “Get More”, you will be able to choose between various other options including Divxplanet, Subscene, Pipocas, and many others.
- Now, you need to have an account to enable the subtitle for Kodi. So, if you don’t have an account, you can create one by visiting their website. And don’t forget to verify the email.
- After creating an account, get back to the Kodi’s home screen and then go to Add ons > My Add ons.
- Click on the option of “Subtitles” and then go to OpenSubtitles.org.
- Click on “Configure”.
- And finally, enter your registered username and password and complete the process by clicking on the option of “Ok”.
Steps to Enable the Automatic Subtitles on Kodi Using AutoSubs Add-on
AutoSubs is an add-on on Kodi that enables you to set automatic subtitles for the contents. Here are the steps to allow AutoSubs on Kodi:
- Open the Kodi app on your device and go to the option of “Settings”.
- Now click on Addons > Install from Repository > Subtitles. Scroll through your screen and find OpenSubtiles.org to install it, in case if you haven’t installed it yet.
- Now go back to the home screen and click on the “Settings” icon.
- Select the option of Add ons>Install from Repository.
- Go through the option of “Services”.
- Once you click on the option of Services, you will be provided with the list in which you have to choose the option of “AutoSubs”.
- And now, make the final attempt by clicking on the “Install” button that will automatically display the subtitles whenever you will play any media file.
Hey there, I’m Oliviya . I’m a web developer living in USA. I am a fan of photography, technology, and design. I’m also interested in arts and web development. You can view my listings with a click on the button above.

No comments:
Post a Comment