Apple Pay is an online payment method and was introduced with the thought of a secured mode of payment. If you’re an iOS device user, Apple Pay can prove to be a convenient option for you rather than using traditional card payment methods. Apple Pay works with almost all the Apple devices, leaving out iPhone 5 and the ones introduced before.
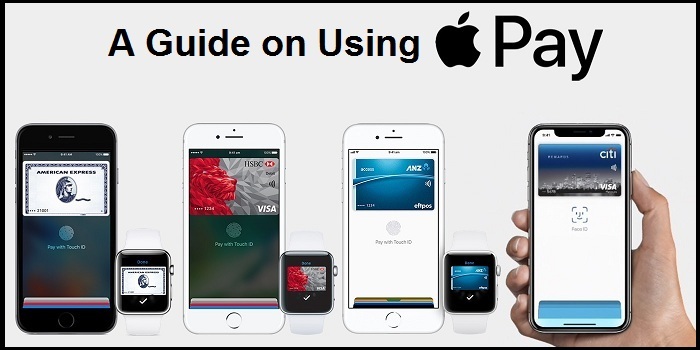
How to get started with Apple Pay?
The steps to set up Apple Pay on iPhone and iPad, Apple Watch, and MacBook Pro are:
iPhone and iPad
Apple Pay was introduced as a default app with the introduction of iOS 8.1, and all you need to do is link your account that will conduct the transactions for you. The steps to link the account with Apple Pay are:
- Go to the ‘Wallet’ app on your iPhone and iPad.
- Click on the ‘+’ icon on the top right corner of the screen.
- Follow the on-screen steps further to link an account to Apple Pay.
Apple Watch
The steps to set up Apple Pay on your Apple Watch are:
- Go to the ‘Apple Watch’ app on your iPhone.
Note: iPhone and Apple Watch must be paired.
- Click on the ‘Wallet & Apple Pay’ menu.
- Tap on the ‘Add a new card’ option and follow the instructions further to link a card to the Apple Pay.
MacBook Pro with Touch Bar
The steps to set up Apple Pay on your MacBook Pro with Touch Bar are:
- Before getting into the process, you must check if the websites allow Apple Pay setup or not. To do the same the steps are as follow:
- Go to ‘Safari’ on your Mac and click on the ‘Preferences’ option.
- A new window will appear. Click on the ‘Privacy’ option.
- Mark the checkbox for ‘Apple Pay and Apple Card’ to enable the websites to accept the Apple payment mode.
- Go to the ‘System Preferences’ option tap on ‘Apple & Wallet Pay.’
- Hit the ‘Add Card’ button and enter the iCloud details to sign in to your account if you’re not.
- If you have an existing card linked already, you can make the payment simply by adding the security code for the same.
MacBook Pro without Touch Bar
Older MacBook Pros do not permit you to use stored card information. Thus, you’ll have to use the card information using your iPhone or Apple Watch.
The steps to set up Apple Pay on your MacBook Pro without Touch Bar are:
- Go to the ‘Settings’ app on your iPhone.
- Click on the ‘Wallet & Apple Pay’ tab.
- Turn the slider on for ‘Allow payments on Mac.’
How to use Apple Pay?
Using Apple Pay within Apps
A ‘checkout with Apple Pay’ option is available within applications via which you can make the Apple transactions. All you need to do is opt for the ‘Apple Pay’ option as the mode of payment and select the card you want to make payment through, if there are multiple cards linked. Enter the details like billing and shipping address, and confirm your transaction by using a double authentication step that is Touch ID or Face ID.
Using Apple Pay within Stores
Only specific stores allow you to use Apple Pay mode of payment. Thus, you’ll have to make sure that you can pay via the same. All you need to do is double-press the lock or the home button, depending upon the iPhone and enter the passcode of your phone. Next, hold it close to the contactless reader and wait until your screen flashes ‘Done.’
Apple Watch works almost the same. Double-tap the button on your Apple Watch and hold it near the contactless reader. It’ll take a few seconds, and the transaction will be done.
Note: It’ll work when you have a card linked to your Apple Pay account.
Using Apple Pay on the Web
For a transaction to take place using the web, all you need to have is an Apple device and the site you want to make payment. Using Mac with a Touch ID will ask you to authenticate using the Touch ID on the Touch Bar. For a Mac without a Touch ID, the authentication is done by confirming the payment via iPhone or Apple Watch.
Is it secure to use Apple Pay?
Apart from the CVV used by the card for a secure experience, Apple Payments use a security code that needs to be entered each time while making a payment.
In case you lose your Apple device, you can stop the misuse of the same by using ‘Find my iPhone service.’
Moreover, the data regarding your payment method or the card doesn’t go out to the sellers. Thus, it is safe to say that Apple maintains your privacy standards.
I’m Emma Justin . I’m a web developer living in USA. I am a fan of technology, entrepreneurship, and web development. I’m also interested in education and writing. You can visit my company website with a click on the button above.

No comments:
Post a Comment